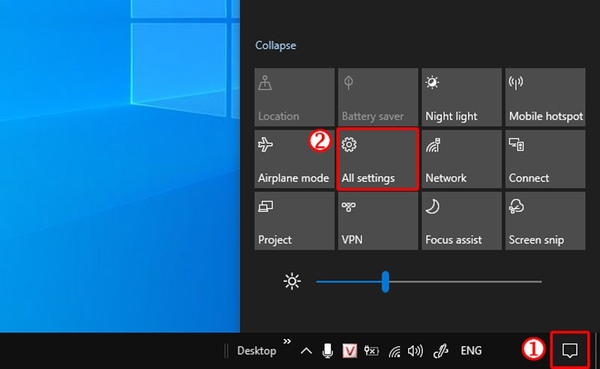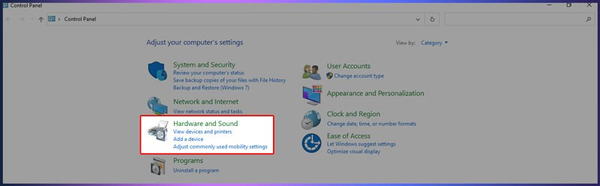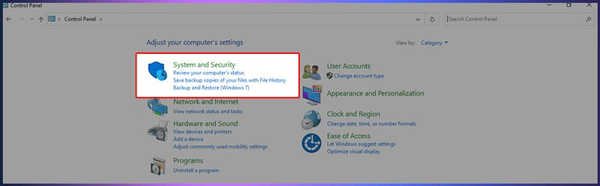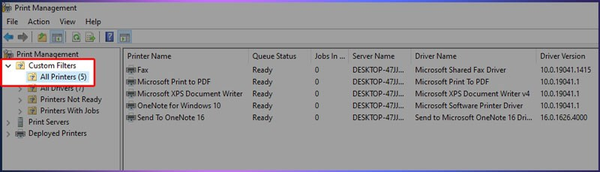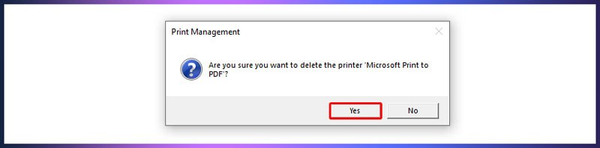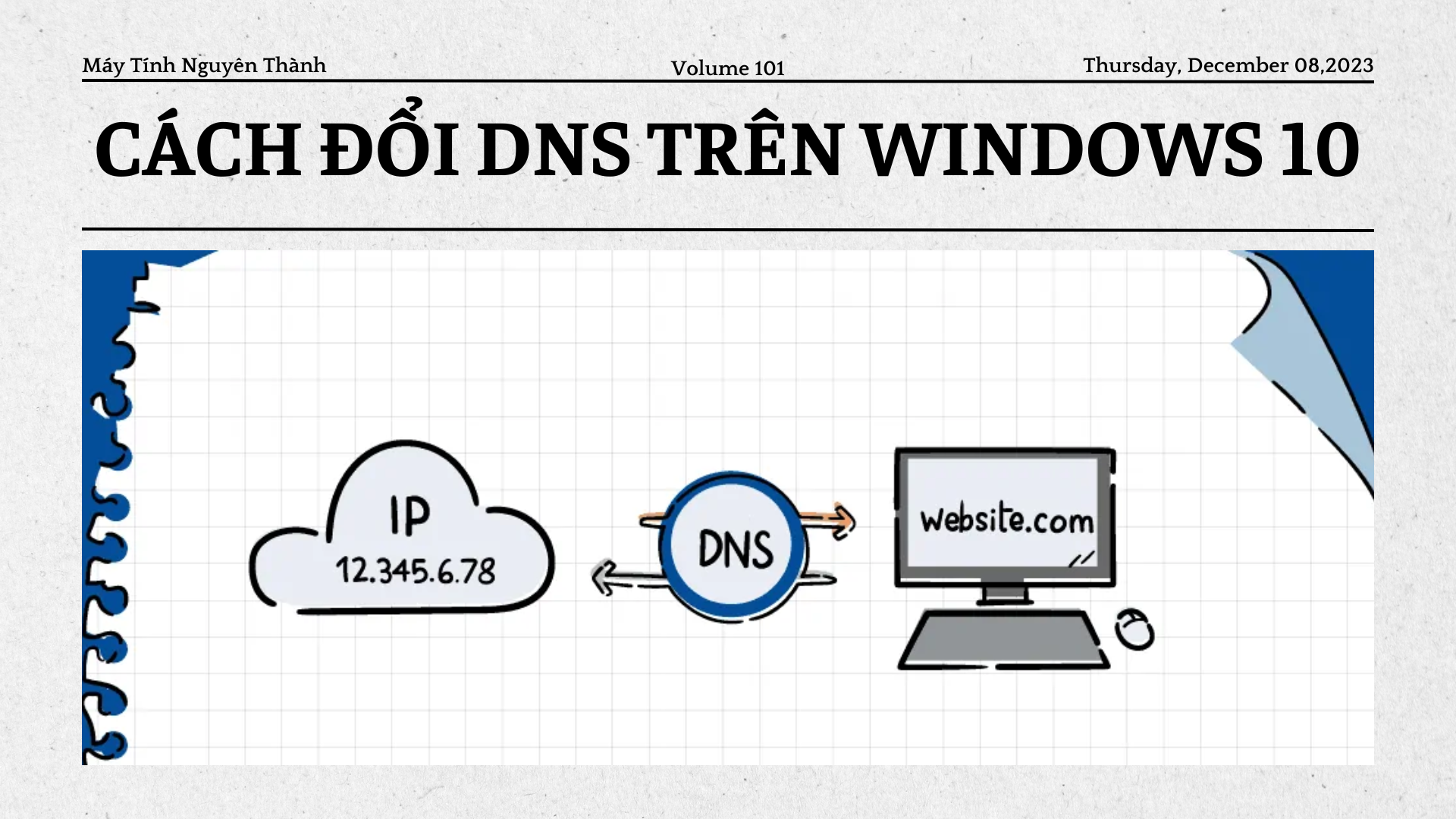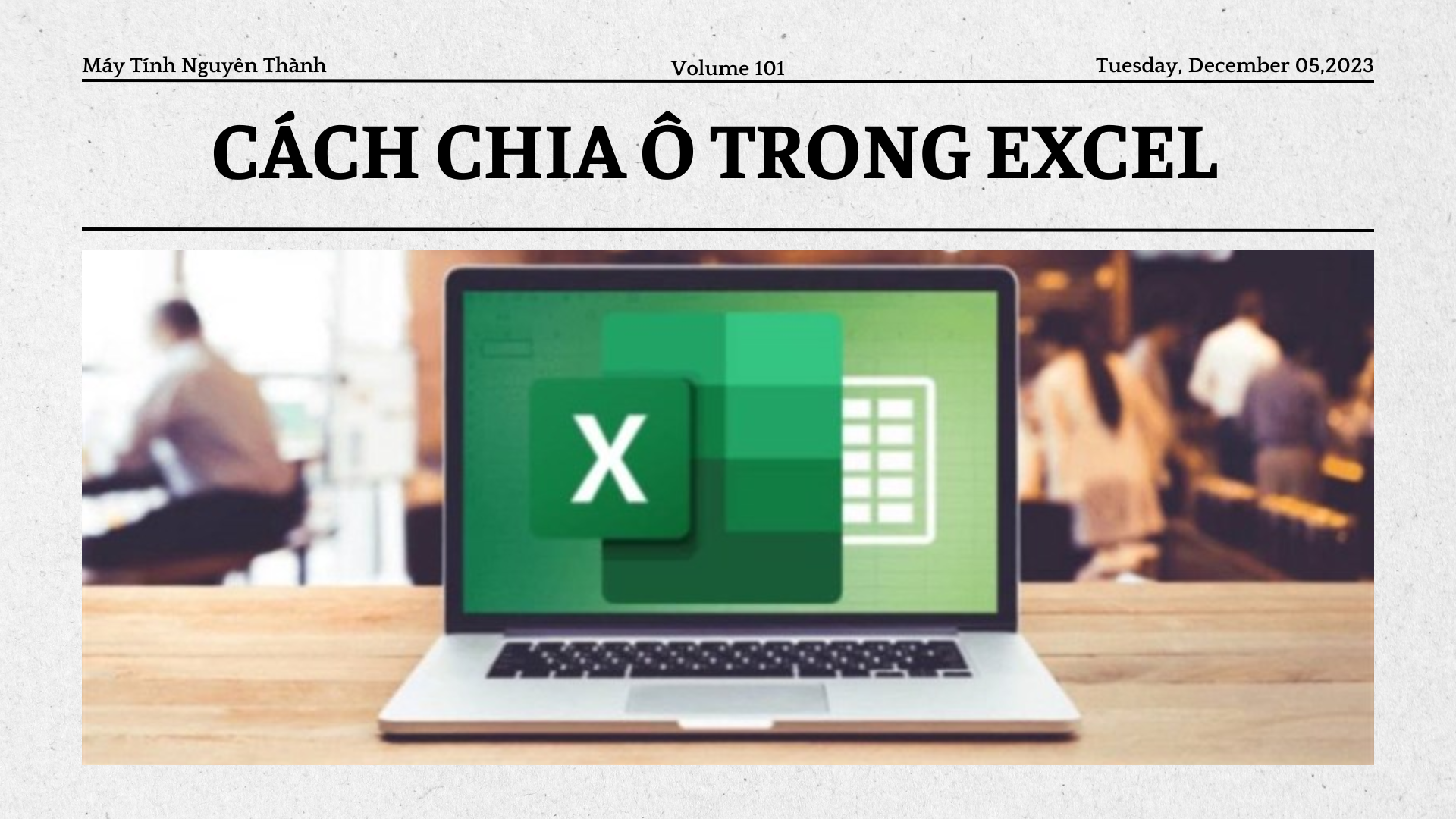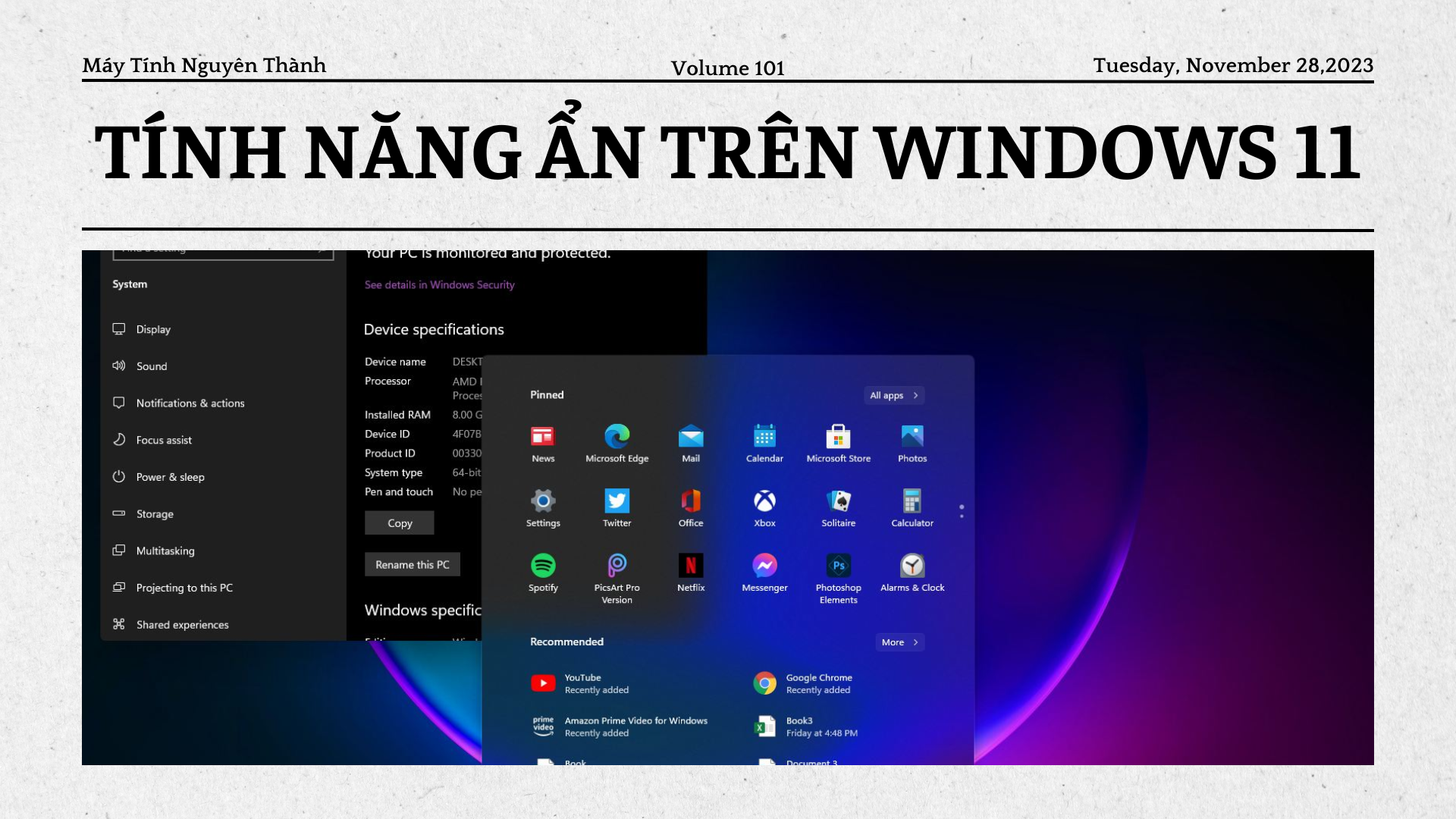Cách gỡ, xóa driver máy in trên Windows 10
Mở cài đặt Windows
Bước 2: Chọn Devices (Thiết bị) để mở phần quản lý các thiết bị đã kết nối.
Chọn Devices
Bước 3: Di chuyển đến thẻ Printers & scanners (Máy in và máy quét).
Đến thẻ Printers and scanners
Bước 4: Chọn driver máy in cần xóa và Remove device (Gỡ thiết bị).
Chọn máy in và Remove.
Bước 5: Chọn Yes (Đồng ý) ở hộp thoại để xác nhận thao tác.
Chọn Yes
Cách gỡ cài đặt máy in bằng Control Panel
Bước 1: Mở Control Panel (Bảng điều khiển). Bạn có thể mở Control Panel bằng nhiều cách như tìm kiếm Control Panel ở công cụ tìm kiếm Cortana hay nhập control panel trong hộp thoại Run.

Mở Control Panel
Bước 2: Chọn Hardware and Sound để mở bảng cài đặt liên quan đến phần cứng và âm thanh.
Chọn Hardware and Sound
Bước 3: Chọn Devices and Printers (Thiết bị và máy in) để xem các máy in mà máy tính đã kết nối trước đó.
Chọn Devices and Printers
Bước 4: Tại giao diện này, tìm driver máy in bạn muốn gỡ, nhấp chuột phải và chọn Remove Device (Gỡ thiết bị). Bạn cũng có thể chọn Remove device ở thanh menu phía trên.
Chọn và gỡ máy in
Bước 5: Chọn Yes (Đồng ý) ở hộp thoại xuất hiện để xác nhận thao tác.
Xác nhận thao tác
Cách gỡ cài đặt máy in bằng Quản lý in
Bước 1: Mở Control Panel (Bảng điều khiển) bằng cách tìm kiếm Control Panel ở công cụ tìm kiếm Cortana.
Truy cập Control Panel
Bước 2: Chọn System and Security để mở cài đặt bảo mật và hệ thống.
Chọn System and Security
Bước 3: Tìm và chọn Administrative Tools để truy cập Công cụ quản trị.
Chọn Administrator Tools
Bước 4: Tại đây, bấm đúp chuột vào Print Management (Quản lý in), cửa sổ Quản lý in sẽ được hiển thị.
Nhấp đúp chuột
Bước 5: Mở rộng các tệp ở Custom Files (Bộ lọc tùy chỉnh) và tìm đến All Printers (Tất cả máy in).
Chọn All Printers
Bước 6: Ở khung bên phải, bạn sẽ thấy tất cả các máy in mà máy tính đã kết nối trước đó. Nhấp chuột phải vào driver máy in cần xóa và chọn Delete (Xóa) hoặc dấu X ở thanh công cụ phía trên để gỡ driver máy in.
Xóa máy in
Bước 7: Chọn Yes (Đồng ý) ở hộp thoại xuất hiện để xác nhận thao tác.
Nhấp chuột vào Yes