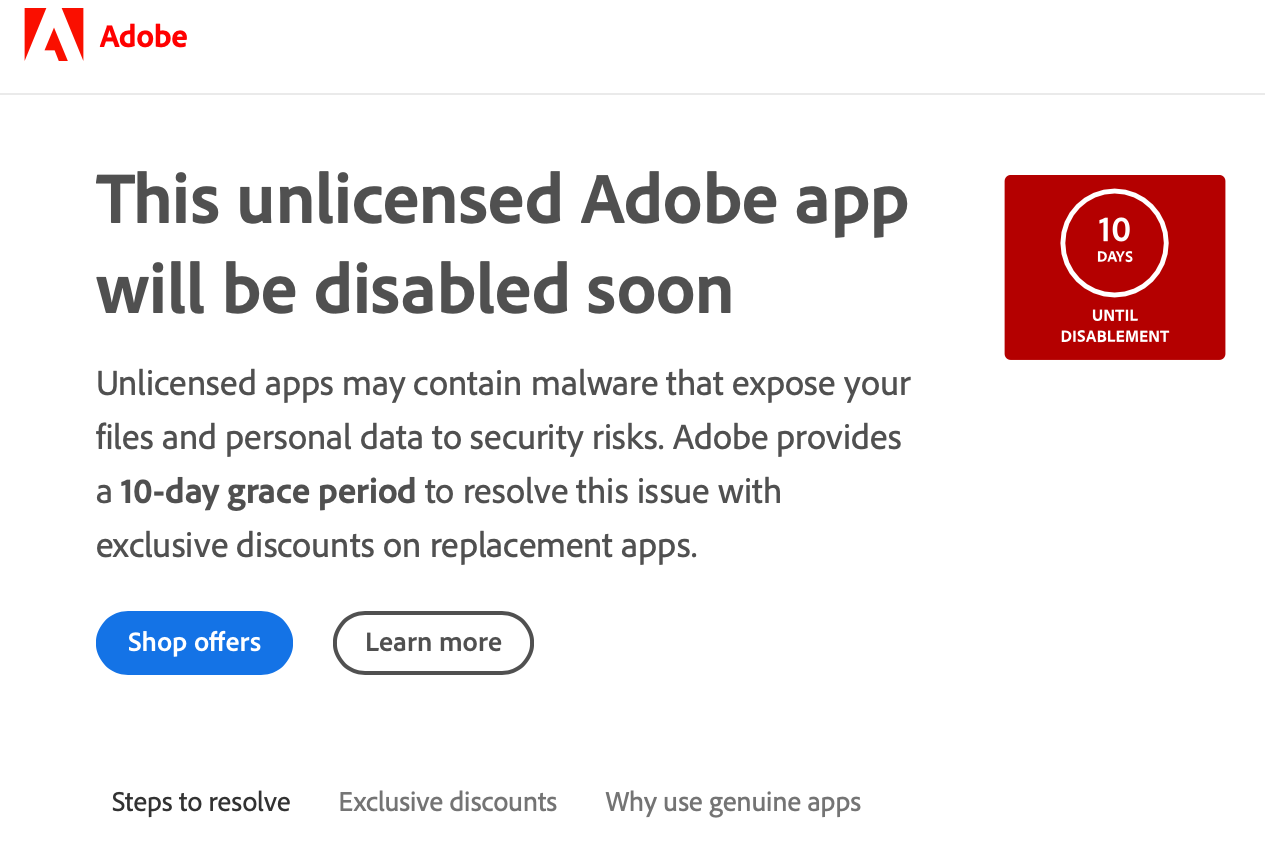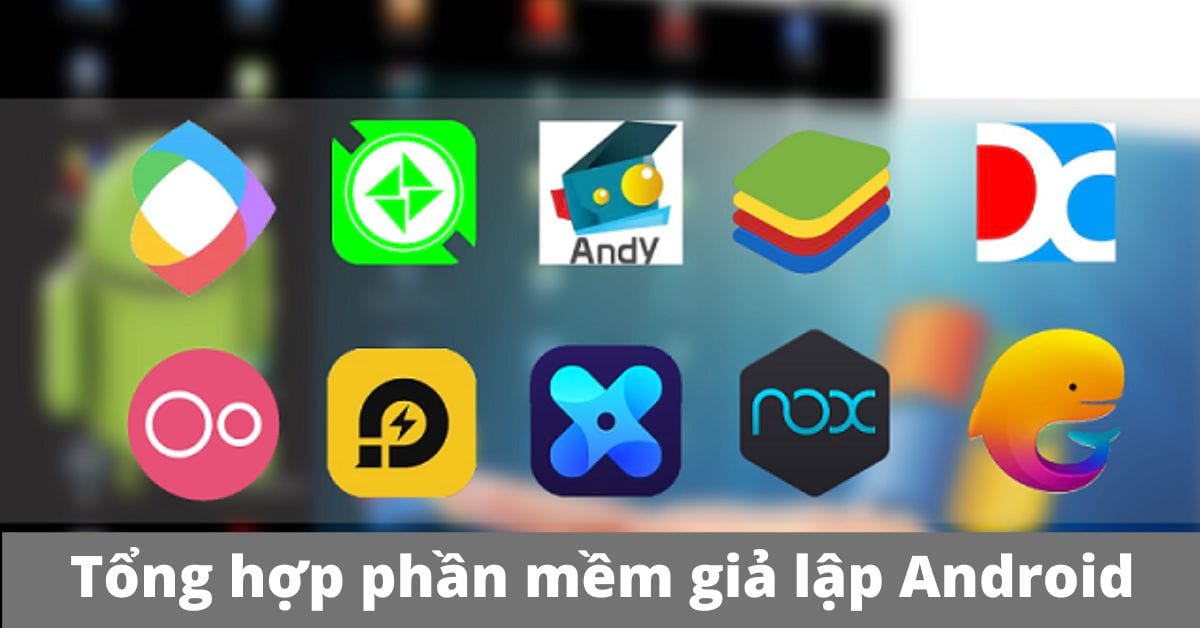Cách biến Laptop - Macbook thành trạm phát wifi - bộ mở rộng sóng wifi
1. Cách biến laptop Windows 10,11 thành trạm phát WiFi
Phát WiFi thông qua Cài đặt
Bước 1: Truy cập vào Settings > Network & Internet > Mobile hotspot > Bấm chọn Edit.

Truy cập vào Mobile hotspot trong phần Settings của máy tính Windows
Bước 2: Tiến hành nhập tên WiFi của bạn tại mục Network name > Nhập mật khẩu WiFi tại mục Network password > Nhấn Save.

Nhập tên và mật khẩu WiFi mong muốn
Bước 3: Bật tính năng Share my Internet connection with other devices sang On, từ lúc này laptop của bạn đã có thể phát WiFi cho các thiết bị khác.

Bật chia sẻ WiFi trên máy tính của bạn
Phát WiFi thông qua Command Prompt
Bước 1: Chọn Start Menu, sau đó chọn Command Prompt.

Mở Command Prompt
Bước 2: Tại hộp thoại Command Prompt, bạn gõ câu lệnh như sau:
netsh wlan set hostednetwork mode=allow ssid=ten_wifi key= mat_khau
Ví dụ: netsh wlan set hostednetwork mode=allow ssid=maytinhnguyenthanh key=maytinhnguyenthanh1

Gõ câu lệnh như hình
Bước 3: Gõ tiếp lệnh sau để khởi động điểm phát WiFi hotspot Windows 10 trên máy tính.
netsh wlan start hostednetwork

Gõ tiếp câu lệnh như hình để khởi động điểm phát WiFi cho máy tính của bạn
Bước 4: Truy cập vào Open Network and Sharing Center.
Bước 5: Nhấn chọn Change adapter settings > Chọn mạng WiFi đang sử dụng sau đó click chuột phải chọn Properties.
Bước 6: Trong cửa sổ Properties, chuyển sang mục Sharing > Chọn Allow > Home networking connection. Cuối cùng chọn OK để bắt đầu phát WiFi trên Windows 10.

Bạn hãy thao tác như hình
2. Cách phát WiFi từ MacBook
Bước 1: Vào Menu Apple > Chọn System Preferences.

Truy cập vào System Preferences
Tiếp theo bạn chọn Sharing.

Chọn mục Sharing
Bước 2: Chọn Internet Sharing > Tại mục Share Your Connection From, chọn nguồn kết nối mạng của MacBook (nếu dùng WiFi thì chọn WiFi, dùng Ethernet thì chọn Ethernet).

Chọn nguồn kết nối mạng của MacBook
Bước 3: Tại mục To Computers Using, Chọn WiFi.
Bước 4: Bấm vào WiFi Options > Nhập tên WiFi (Network Name), số thiết bị được phép truy cập (Channel), Loại bảo mật (nên chọn WPA2 Personal) > Sau đó nhập mật khẩu mong muốn (Password) và bấm OK.

Hoàn tất các thiết lập WiFi trên máy Mac của bạn
3. Một số lưu ý khi phát WiFi từ laptop
Khi phát WiFi từ laptop, bạn nên lưu ý những điều sau:
- Không nên cho phép quá nhiều thiết bị kết nối vào mạng WiFi phát ra từ laptop, vì có thể sẽ làm ảnh hưởng nặng đến tốc độ mạng trên laptop của bạn.
- Việc phát WiFi quá lâu sẽ làm laptop bị hao pin, do đó bạn nên cắm sạc trong suốt quá trình này để tránh tình trạng máy hết pin dẫn đến sập nguồn.
- Khi tắt, khóa màn hình máy tính thì tính năng phát WiFi sẽ được tạm ngưng để tiết kiệm năng lượng.
Và để phát wifi ổn định nhất, bạn cũng có thể đến Máy tính Nguyên Thành Ninh Bình để lựa chọn các bộ phát wifi chuyên dụng giá chỉ từ 200.000. Hãy gọi ngay hotline 03456.99.888 để được tư vấn miễn phí