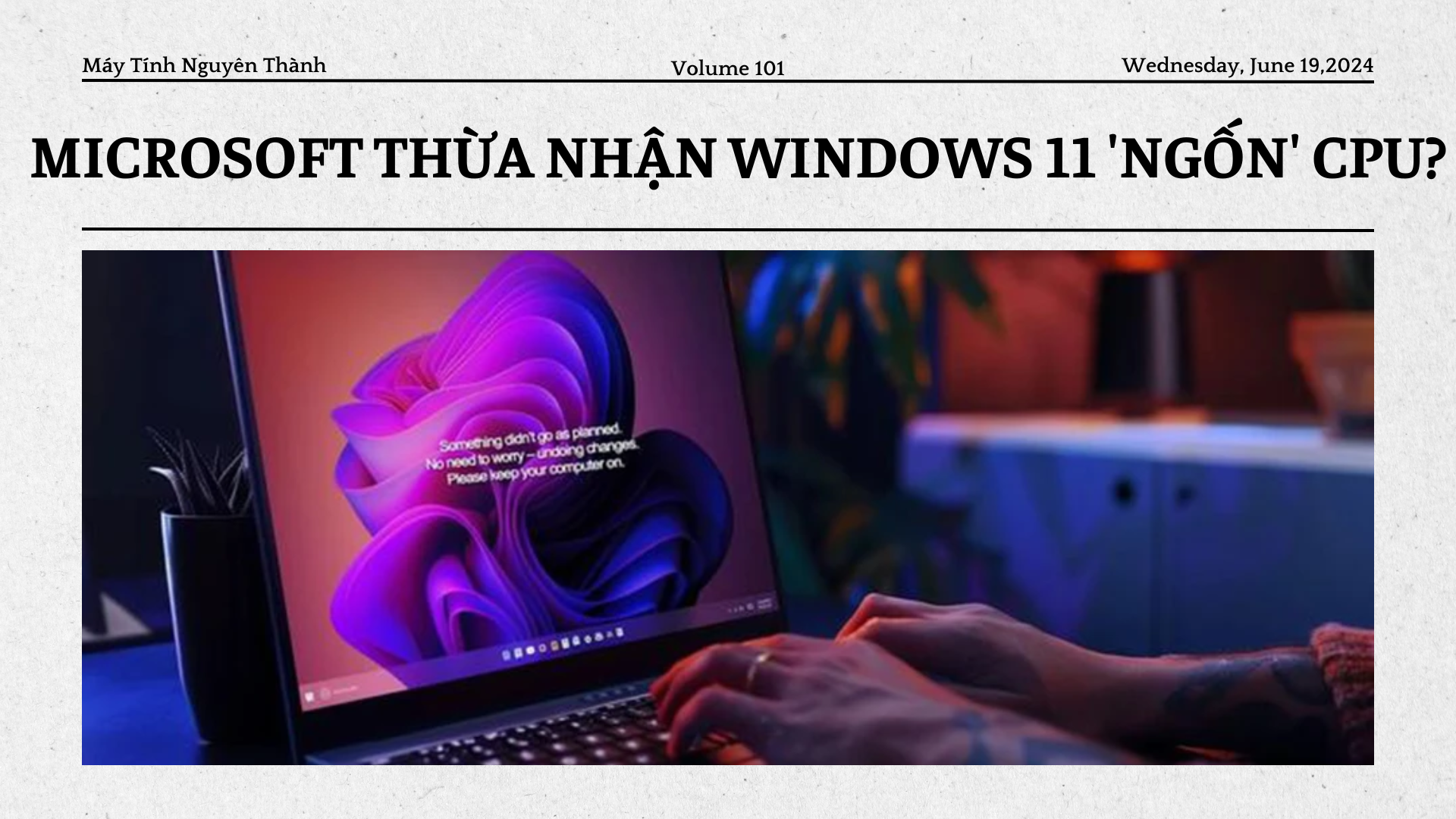Hướng dẫn cách chuyển file Excel sang Word dễ dàng và hiệu quả mà bạn nên biết
Nguyên Thành
Th 5 23/05/2024
Bạn đang gặp khó khăn trong việc chuyển đổi dữ liệu từ file Excel sang Word mà không biết phải làm thế nào? Trong bài viết ngày hôm nay, mình sẽ cung cấp cho bạn những hướng dẫn chi tiết về cách chuyển file Excel sang Word vô cùng dễ dàng và hiệu quả trên máy tính của mình nhé.
1. Cách chuyển Excel sang Word bằng tính năng Paste Special
Bước 1: Đầu tiên, bạn hãy bôi đen để chọn toàn bộ nội dung cần chuyển sang Word > Tiếp đến nhấp chuột phải rồi chọn Copy hoặc sử dụng tổ hợp phím Ctrl + C để sao chép nội dung cần chuyển.
Bước 1: Đầu tiên, bạn hãy bôi đen để chọn toàn bộ nội dung cần chuyển sang Word > Tiếp đến nhấp chuột phải rồi chọn Copy hoặc sử dụng tổ hợp phím Ctrl + C để sao chép nội dung cần chuyển.
Bước 3: Lúc này màn hình xuất hiện hộp thoại Paste Special. Tại mục Paste của hộp thoại, bạn chọn Microsoft Excel Worksheet Object rồi nhấn Ok để dán nội dung vừa sao chép từ Excel sang Word nhé.
Bước 4: Sau khi đã chuyển thành công từ Excel sang Word, bạn có thể tùy chỉnh kích thước bảng bằng cách kéo thả con trỏ chuột tại các góc và cạnh của bảng để đạt được kích thước mong muốn nha.
2. Cách chuyển Excel sang Word bằng tính năng Copy as Picture
Bước 1: Bước đầu tiên, bạn hãy bôi đen phần nội dung cần sao chép > Sau đó tại thẻ Home chọn vào Copy > Chọn mục Copy as Picture.
Bước 1: Bước đầu tiên, bạn hãy bôi đen phần nội dung cần sao chép > Sau đó tại thẻ Home chọn vào Copy > Chọn mục Copy as Picture.
Bước 3: Sau đó bạn mở file Word rồi nhấn tổ hợp phím Ctrl + V để dán nội dung từ file Excel sang Word dưới định dạng ảnh như hình dưới đây là được rồi nha.
3. Cách chuyển Excel sang Word bằng tính năng Paste picture
Bước 1: Bạn hãy chọn nội dung cần chuyển từ Excel sang Word > Sau đó nhấn chuột phải rồi chọn Copy.
Bước 1: Bạn hãy chọn nội dung cần chuyển từ Excel sang Word > Sau đó nhấn chuột phải rồi chọn Copy.
Bước 2: Sau đó tại thẻ Home của file Word, bạn chọn Paste > Rồi chọn Paste Picture để chép nội dung dưới dạng ảnh.
ThemeSyntaxError