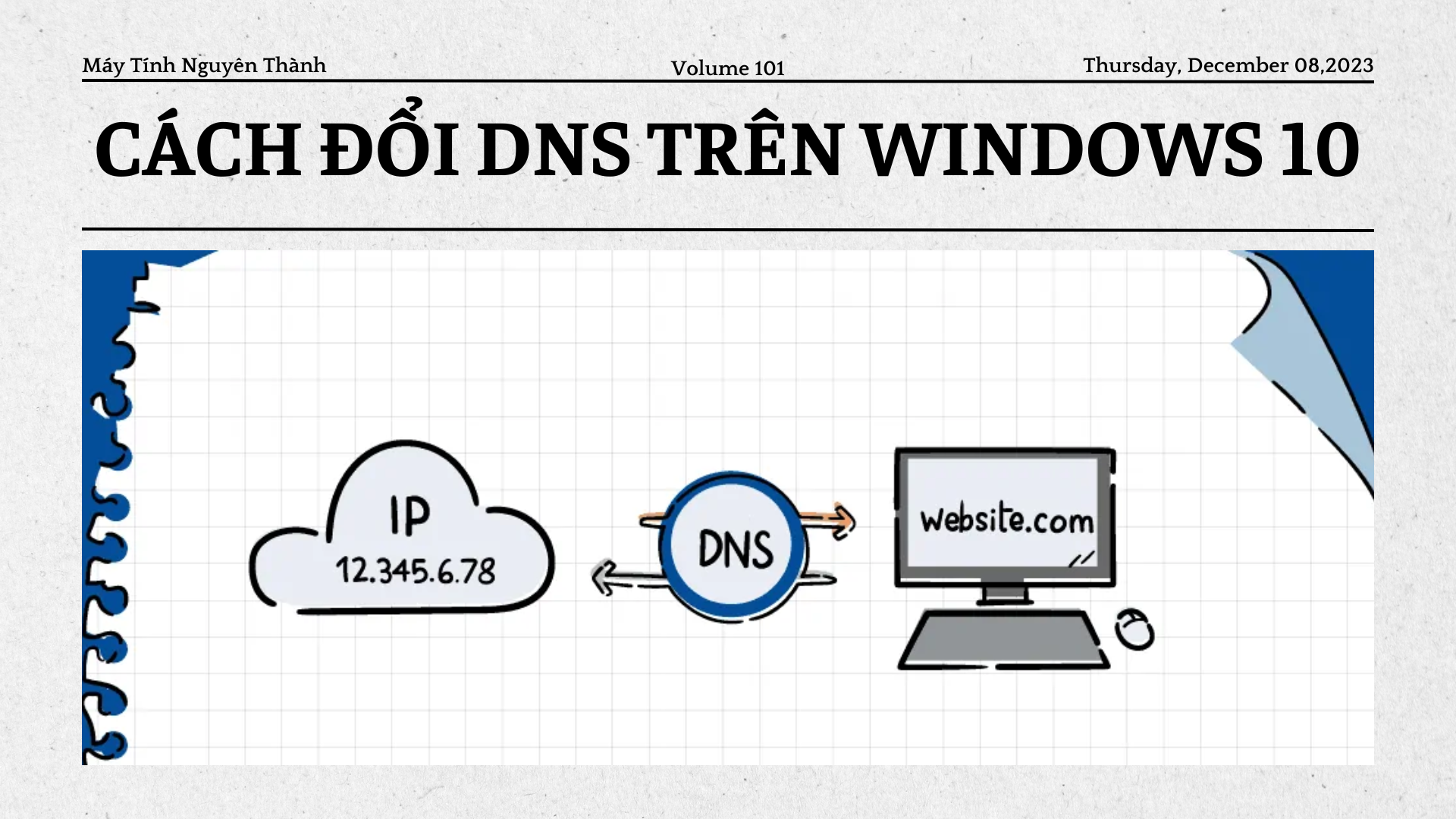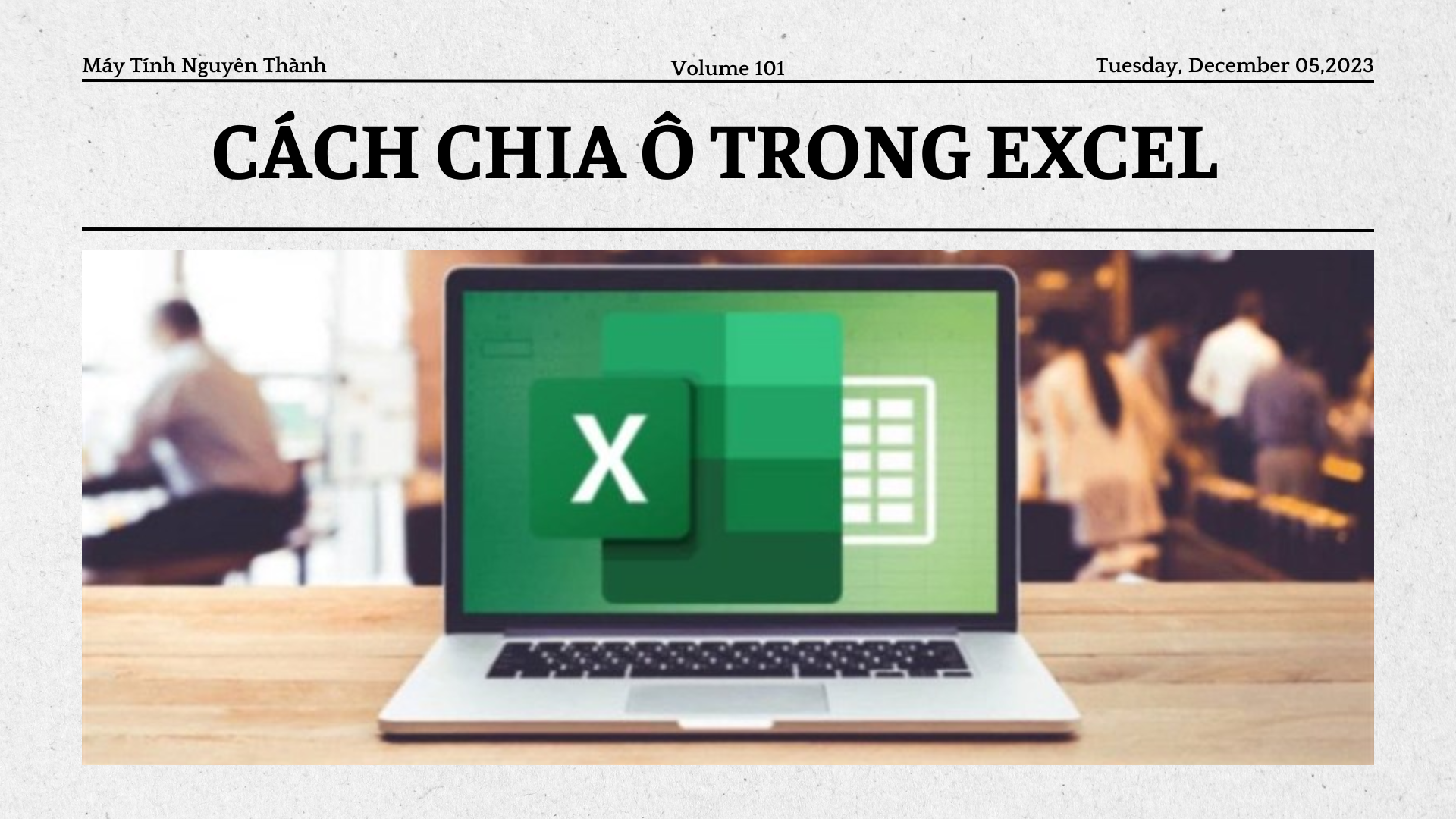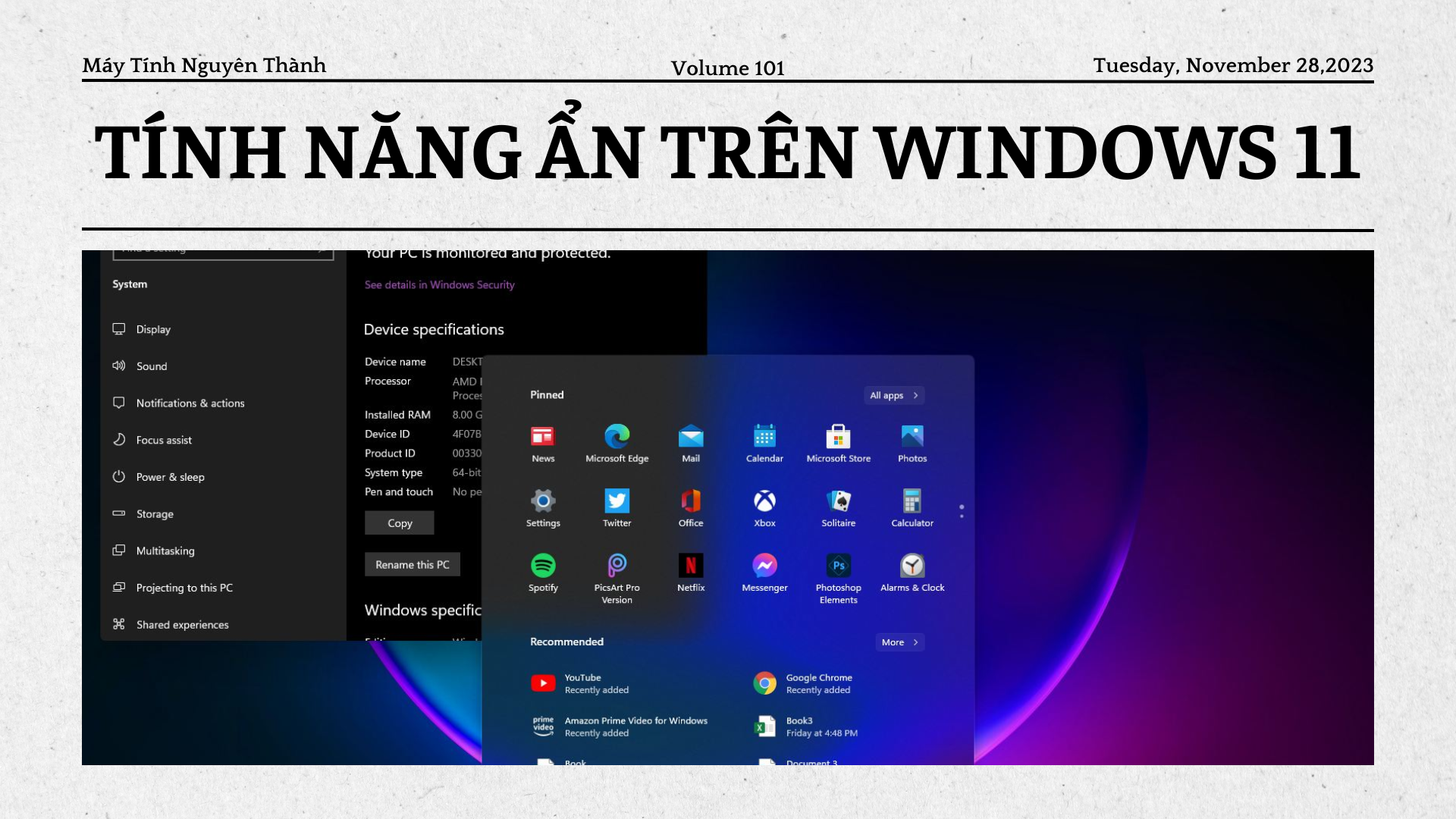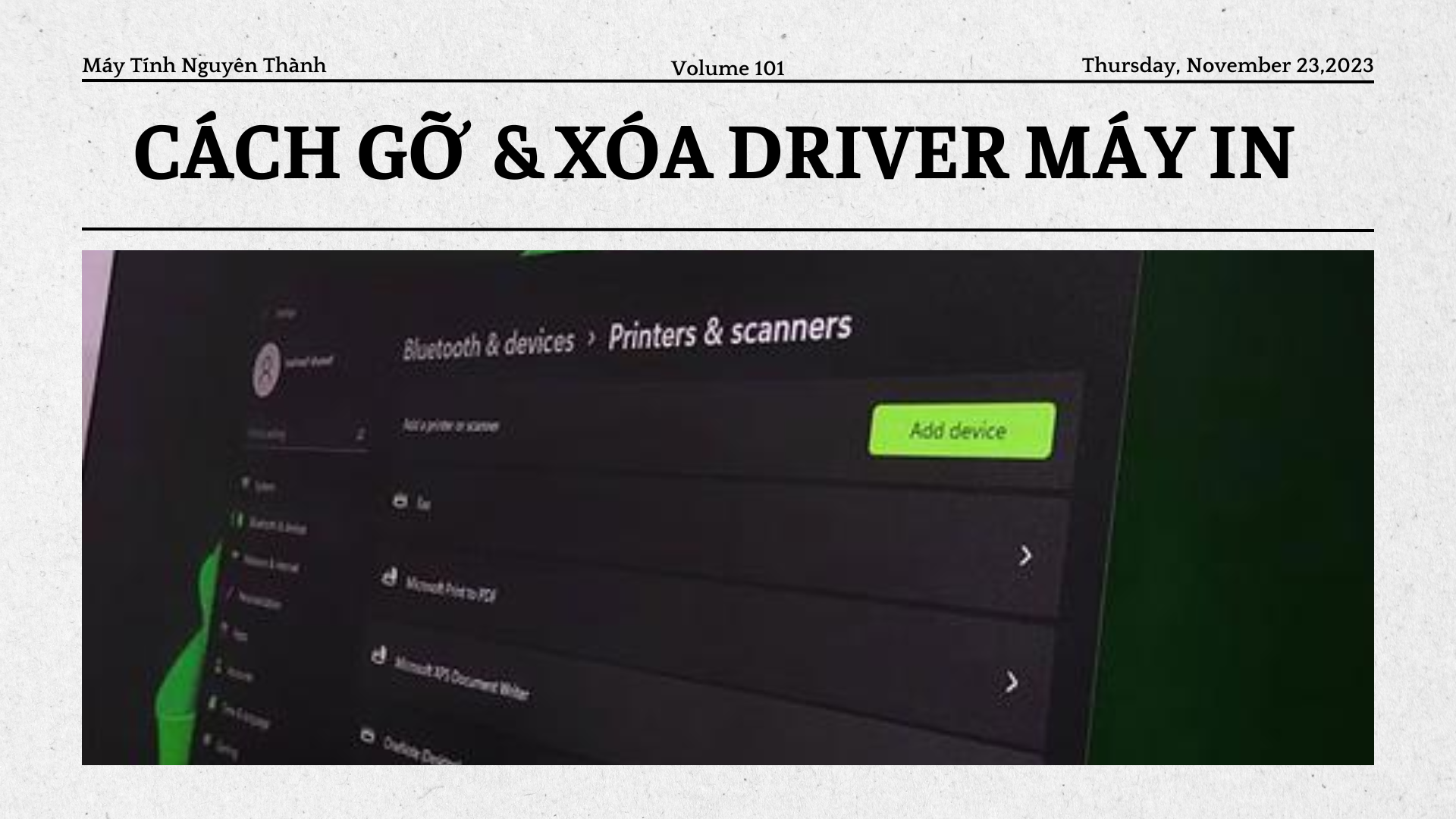Cách tắt Widget tin tức đề xuất trong Windows 11
Khi Windows 11 lần đầu tiên được giới thiệu, hệ thống tiện ích (widget) của hệ điều hành vẫn còn tương đối sơ sài. Chẳng hạn, Windows 11 ban đầu không hề có tiện ích hiển thị thông tin thời tiết nằm ở thanh tác vụ như trên Windows 10. Tuy nhiên mọi thứ đã được bổ sung dần theo thời gian qua các bản cập nhật. Chẳng hạn người dùng hiện có thể dễ dàng tiếp cận với các tin tức mới được đề xuất liên tục trong Windows Widgets khá tiện lợi.
Hầu hết mọi người đều không cảm thấy phiền với sự xuất hiện của những đề xuất tin tức này. Nhưng nếu bạn là trường hợp ngoại lệ, bài viết này sẽ hướng dẫn bạn cách tắt các tin tức đề xuất trong Windows Widgets trên Windows 11.
Trước khi bắt đầu, cần lưu ý rằng quá trình này đòi hỏi bạn phải download và cài đặt một gói phần mềm chỉ dành cho người dùng thuộc chương trình Windows Insiders (nó hoạt động trên các bản phát hành ổn định). Ngoài ra, bạn phải bật ID tính năng bằng một ứng dụng của bên thứ ba có tên ViVeTool. Nếu bạn không hài lòng với những yêu cầu này, hãy đợi Microsoft phát hành bản cập nhật chính thức có chứa tùy chọn tắt tin tức đề xuất trong Windows Widgets trên Windows 11.
Bước 1: Đi tới store.rg-adguard.net và đặt menu thả xuống đầu tiên thành ProductID. Có thể bỏ qua năm bước tiếp theo nếu bạn chạy các build preview Windows 11, và đã cài đặt Windows Web Experience Pack phiên bản 523.33200.0.0 trở lên.
Bước 2: Nhập 9MSSGKG348SP vào hộp tìm kiếm, chọn Fast từ menu thả xuống tiếp theo và nhấp vào nút có dấu tích.
Bước 3: Download tệp có tên MicrosoftWindows.Client.WebExperience_523.33200.0.0_neutral_~_cw5n1h2txyewy.appxbundle.
Bước 4: Mở gói dữ liệu đã download và nhấp vào Update.
Bước 5: Download ViVeTool từ GitHub và giải nén kho lưu trữ vào một thư mục thuận tiện.
Bước 6: Mở Command Prompt với tư cách Quản trị viên (Admin) và điều hướng đến thư mục chứa tệp ViVeTool bằng lệnh CD. Ví dụ: CD C:\Vive.
Bước 7: Nhập vivetool /enable /id:45393399 và nhấn Enter. Nếu bạn đang chạy bản dựng Beta mới nhất, hãy bật thêm hai ID: 42880174 và 44281626.
Bước 8: Khởi động lại máy tính của bạn.
Bước 9: Mở bảng Widget bằng cách nhấp vào nút của nó trên thanh tác vụ hoặc nhấn Win + W.
Bước 10: Nhấp vào nút cài đặt.
Bước 11: Cuộn xuống và nhấp vào Show hoặc Hide nguồn cấp dữ liệu.
Bước 12: Tắt Microsoft Start.
Giờ đây, bạn có thể tận hưởng một bảng tiện ích “sạch sẽ” chỉ với các tiện ích mà mình muốn. Chúc bạn thực hiện thành công!